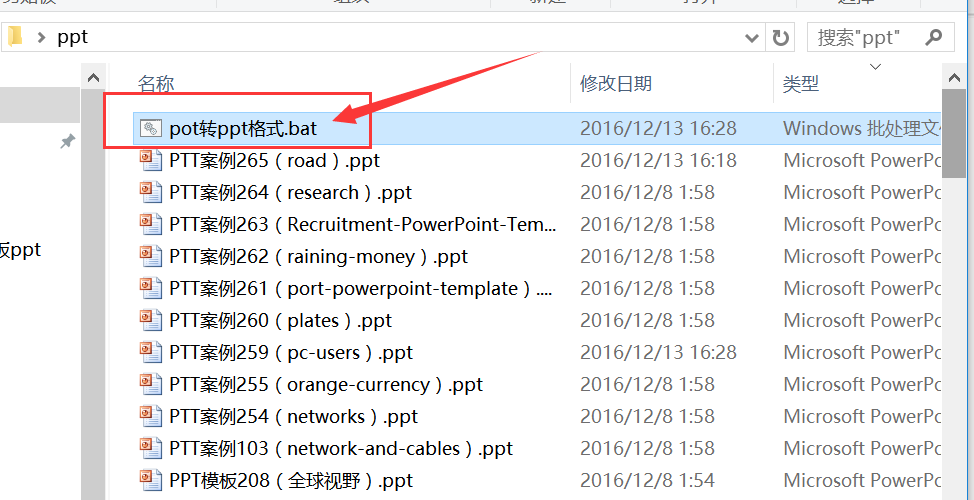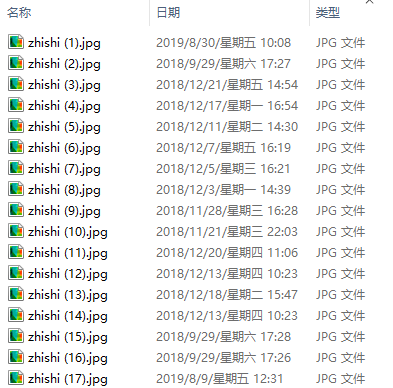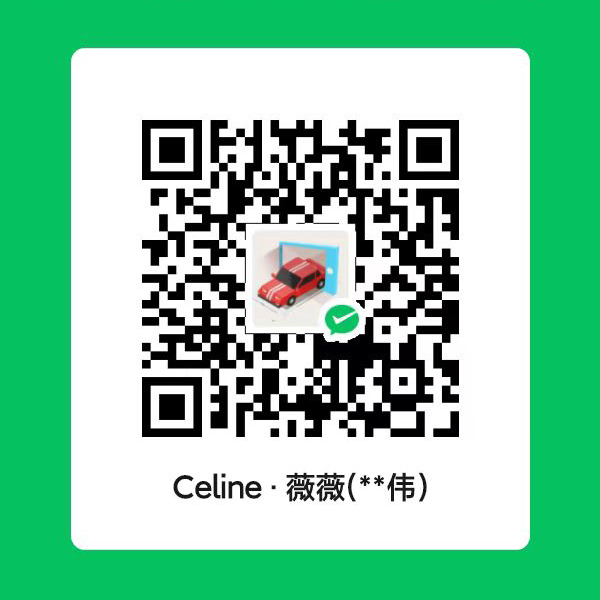【电脑共享】局域网内建立共享盘步骤
今天我的大学为大家分享在同一个局域网内搭建共享盘,这有利于同个办公室/部门的人信息交流分享。这次分享的这种方法无需输入共享域名,而是直接搭建“共享盘”。
打开网络和共享中心,然后这一步比较重要,点击左面上的网络,右键“属性”出现下图。
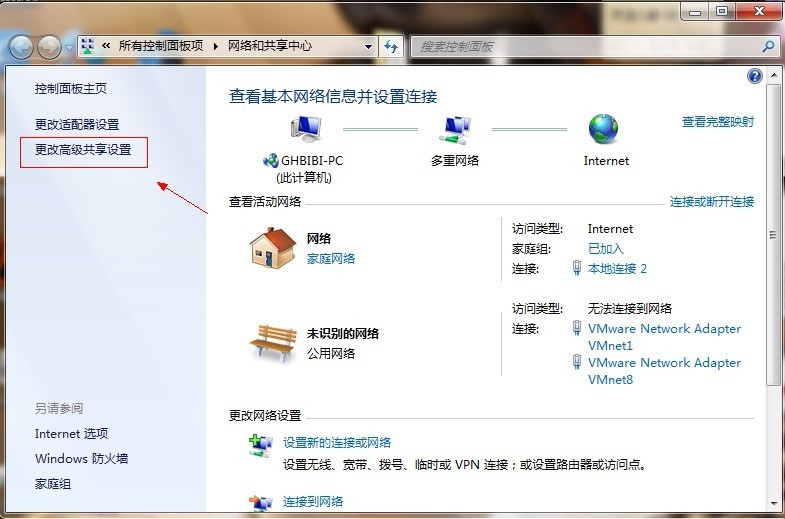
点击图中标出的位置“更改高级共享设置”出现下图,可能你链接的是家庭网络。。
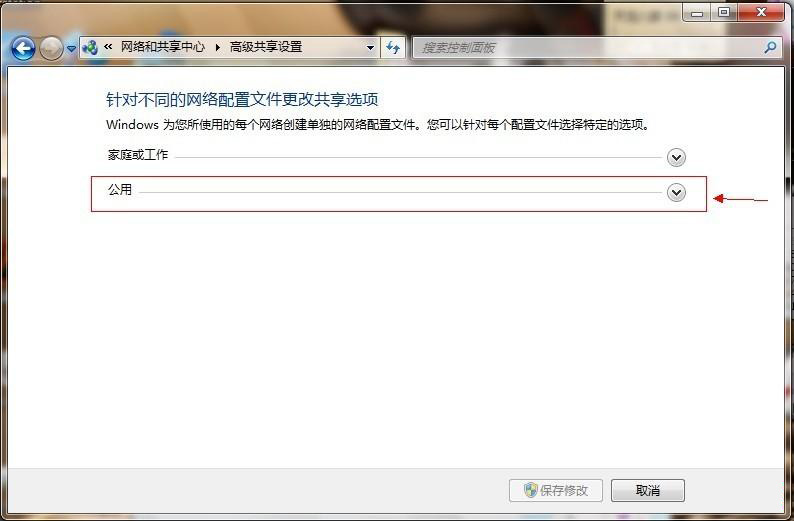
双击图中红圈内的位置,会出现一个列表,找到下图所示内容。
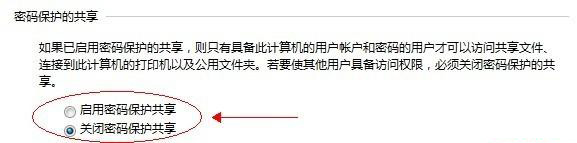
点击“关闭密码保护共享”-“保存修改”结束。
然后选择需要共享的磁盘分区或者文件夹,点击右键“属性”-“共享”-“高级共享” 下图。(以下举例是用D盘,一般我们会在里面建立一个共享文件夹作为分享,不建议用整个盘)
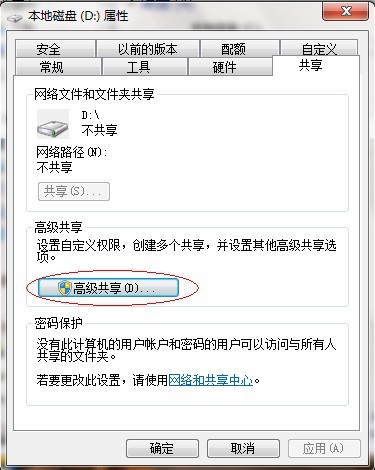
接下来。
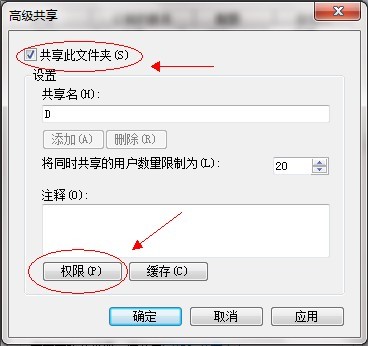
点击“共享此文件夹”-“权限”。
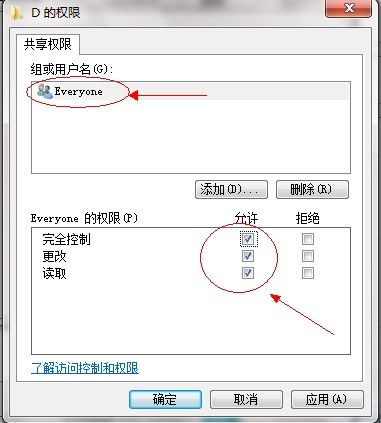
观察上图 “组或用户名”下面应该有个everyone 的用户,如果没有,点击“添加”该用户,下面的everyone的权限如图设置即可。
点击“确定” 下面找到“安全”选项卡,下图。

点击“编辑”。
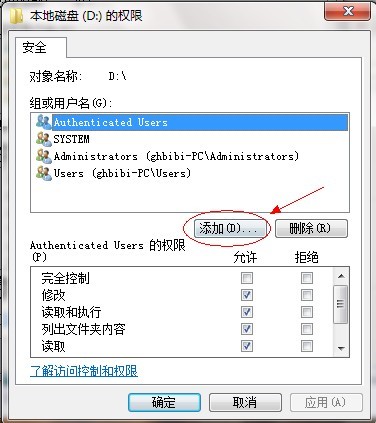
点击“添加”这个要注意,一般默认这里面是没有everyone用户的,需要手动添加,一般共享不了大多数问题出在这里的。
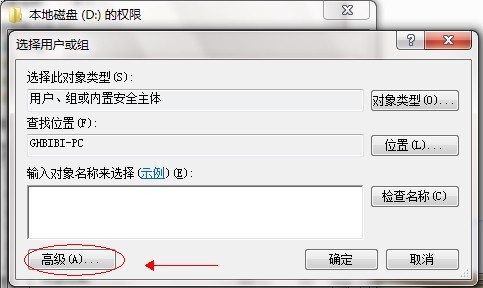
点击图中“高级”。
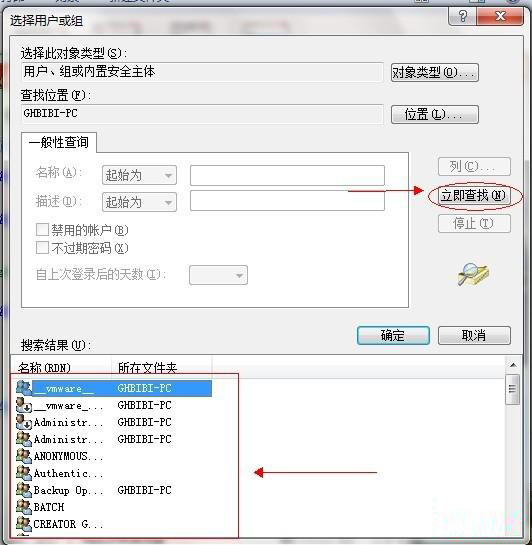
点击“立即查找”,下面的位置就会列出用户列表,找到everyone 用户,双击它。
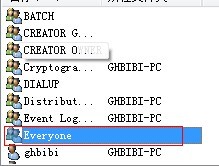
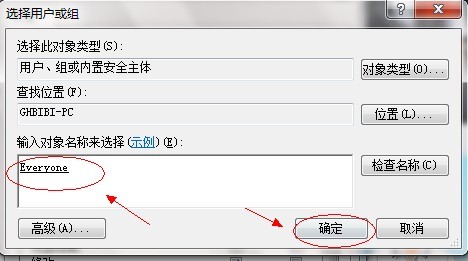
点击确定。
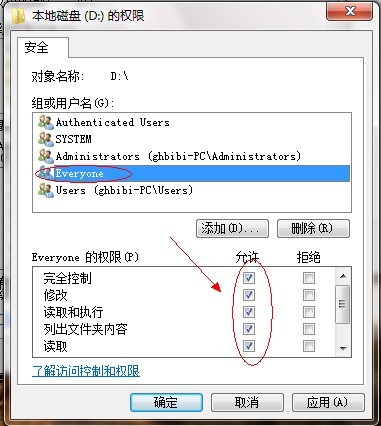
给everyone 用户设置权限如图配置即可,点击“确定”,等文件添加完毕点击“确定”,到此共享设置基本完成。
最后,如果还是不能共享,请检查防火墙的设置。如下图
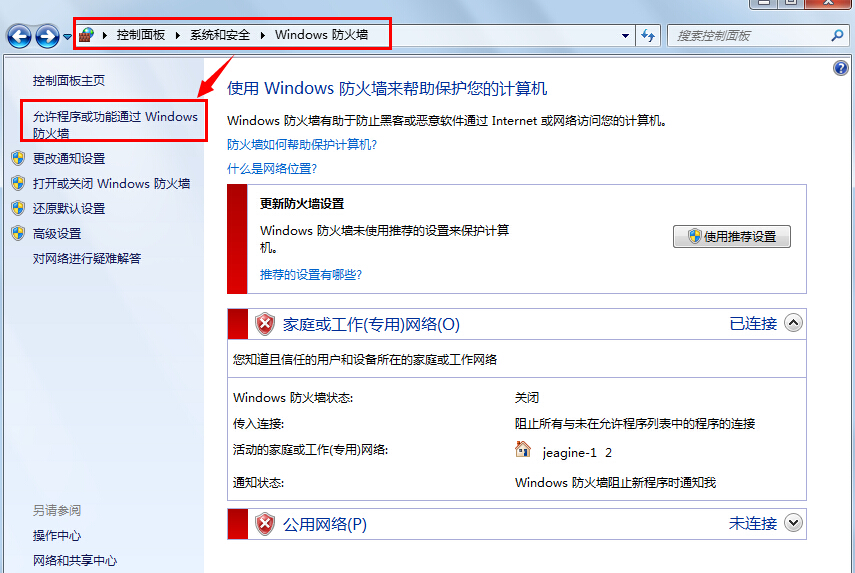
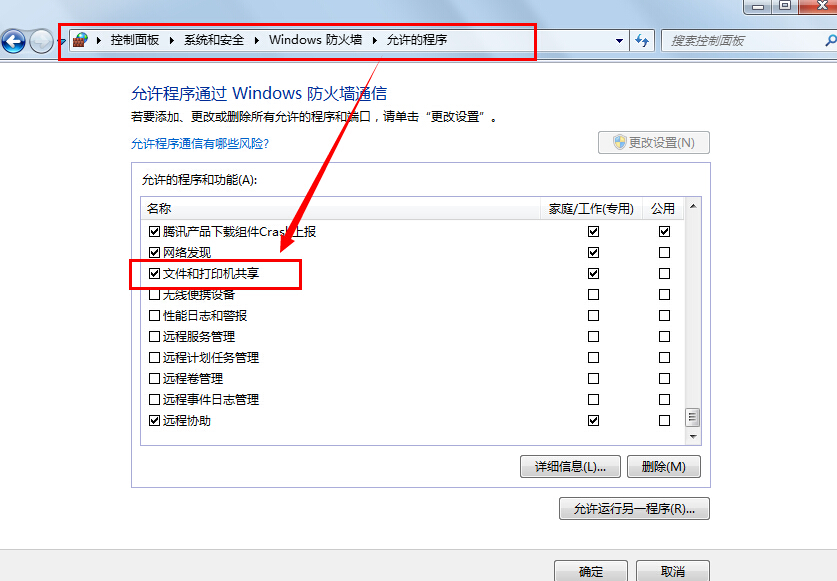
设置完成后,同个局域网的其他电脑都能够进行添加你刚刚共享的文件夹进行访问大家上传的文件。
以下是设置“共享盘”的方法步骤。
打开“我的电脑”,点击“映射网络驱动器”
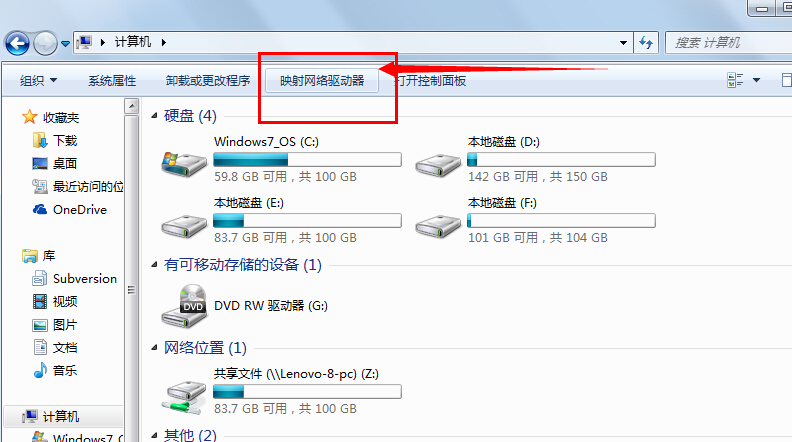
填写相应的IP,点击“浏览”
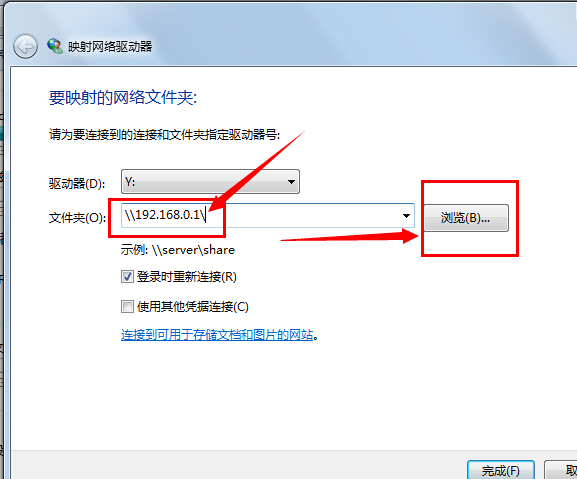
选择自己设置的文件夹进行生成
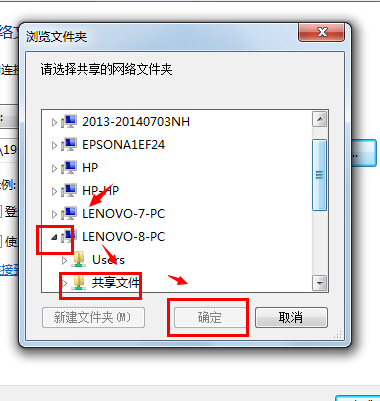
点击确定即可。其他同局域网的电脑都能够按照这个步骤进行生成共享文件
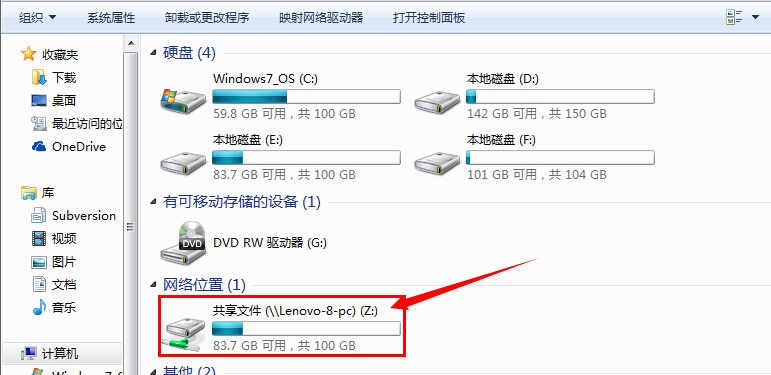
图文应该比较详细,可以节约大家工作上的一些时间,共享的话,同个局域网,断网的话,只要都链接在同个路由,都还是可以互传文件的。建议大家不要将整个盘进行设置共享,这也是出于安全性的考虑。
声明:本网站为“个人非营利性”网站,仅是博主与热心网友收集整理提供的经验记录和学习内容!本站文章图片来源于网络和AI,如有问题,可联系本站删除。
网站初心:一些棘手的、偏门的问题,能比较方便地在一个网站上查询、解决。